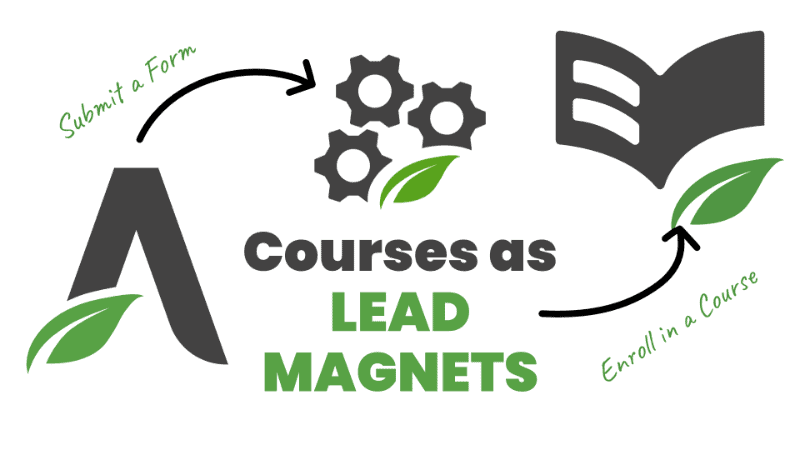Free Courses are a great and easy way to grow your email list. In this tutorial we’re going to look at how we can use courses as lead magnets and give someone access to a course in exchange for their name and email address.
To make this all happen, we’re going to use Thrive Automator which is part of the Thrive Suite, so no additional tools are necessary.
This process will automatically create an account for the user, enroll them in the course, email their credentials to them, and add them to your email list. All without you having to do a thing!
You can also watch the guided video version of this tutorial below.
Step 1: Create a Form
Create a form using the Lead Generation element and add it anywhere you want your opt-in form. You can also use Thrive Leads for this as well since it uses the same form feature. You can customize this form’s visual looks however you like.
With the form selected, on the left side options panel under Main Options drop down the Advanced section. Give the form a unique identifier that you will recognize when having to identify it later.
You can also select what happens after successful submission, a section just above the advanced toggle you just finished editing. This is where the user is redirected. This might be a confirmation page where you remind the user to check their email.
Using a Subdomain?
NOTE: If your website with the form is on a different domain than your courses (like mine) then you will want to use the Webhook triggers in Thrive Automator. I have a complete tutorial on how to use Webhooks to enroll students in Thrive Apprentice courses.
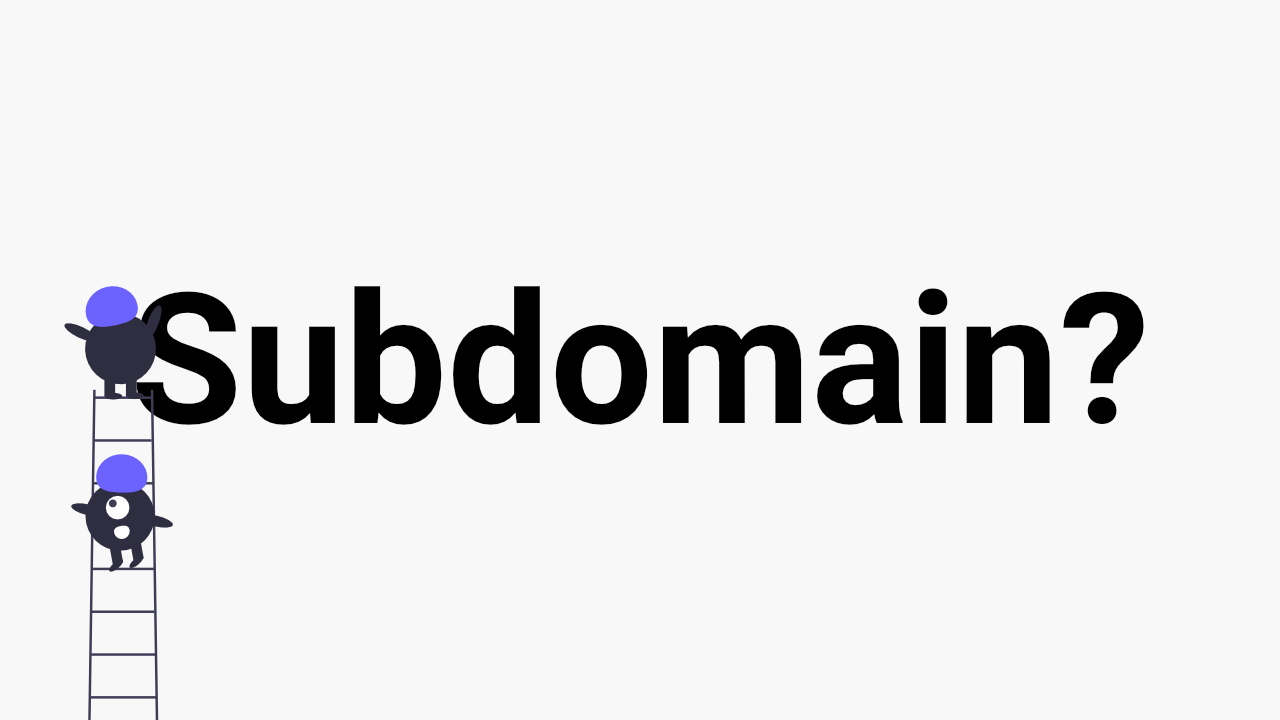
Step 2: Create a Thrive Automator Automation
Create a new Thrive Automation in Thrive Automator. For the Trigger, choose Form Submit.
Instead of always trigger, in the dropdown select Specific form. This specific form is the name we set for the form identifier in Step 1.
Now add an action using the + symbol below the trigger.
Choose ‘Find or create user‘.
Select the Subscriber role. Click done.
Add another action and choose Grant access to product.
Select the product you want to give the user access to when they fill out the form. Products are a Thrive Apprentice terminology. If you’re not familiar with Products, I have a complete tutorial on Thrive Apprentice Products and how they work.
In this case, you will have created a product specifically for your course. Select that here.
Add another action.
View all actions and choose Tag User in Autoresponder.
Choose the autoresponder you use. Don’t have one set up yet? I recommend FluentCRM if you like a really affordable and easy-to-use option built right into WordPress. If you prefer a SaaS hosted solution, go with Activecampaign. To connect your autoresponder, go to Thrive Dashboard > API > and integrate your email marketing tool there.
Fill in the tag you want to use and hit enter. I typically name mine something like Lead Magnet: Name of Course. You can tag however you want.
In the upper left, give your automation a name and hit enter. Then toggle it on to Publish in the top right and click save and finish.
Step 3: Create the Email Welcome Template in Thrive Apprentice
Go to Thrive Apprentice > Settings > Email templates > New Account Crated.
Make sure the check box at the bottom is checked for ‘when a user registers to create a new free account‘.
This email is what Thrive Apprentice sends users in order to give them their login credentials. You will need to leave the two shortcodes in place for the username and email, but the rest of the email can be edited however you want.
It’s important to remember that this email is for ALL courses, products, etc., on your website. So I like to keep it general and simply welcome them to my site in general rather than to a specific course.