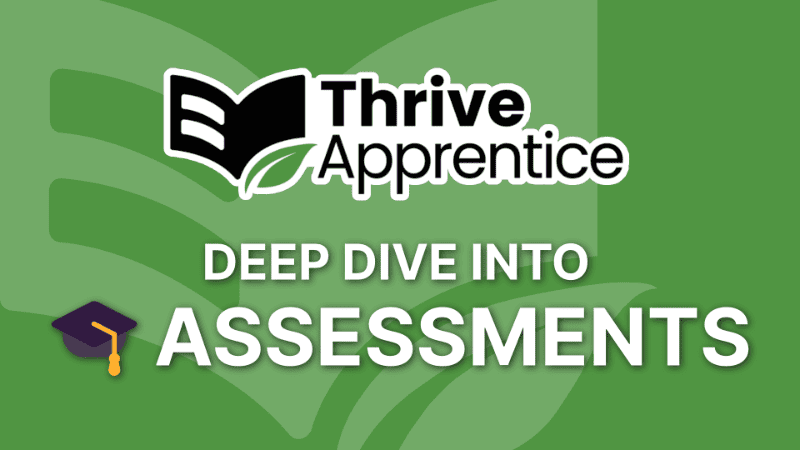I’m excited to share with you a new feature in Thrive Apprentice called assessments. This feature allows you to insert tests or quizzes into your courses, and it comes with some pretty interesting features that make it one of the better testing and assessment tools in a LMS. With the ability to grade assessments and integrate user uploads in multiple forms, this feature is definitely worth checking out.
However, it’s important to note that there are some compatibility issues with existing Thrive Apprentice setups. If you’ve done a lot of customization to your templates, you may need to do some updating to ensure future compatibility. But overall, the assessment feature is easy to use and can greatly enhance your courses.
Key Takeaways
- Thrive Apprentice’s assessment feature allows you to insert tests or quizzes into your courses and integrate with the drip feature to control access based on assessment performance. It’s industry-leading.
- There are compatibility issues with existing Thrive Apprentice setups that may require updating in order to take advantage of the new features.
Adding Assessments to Courses in Thrive Apprentice
To add assessments to a course, you’ll need to go to the “Content” section of your course and scroll down until you see the “Add Assessment” button. You can either add an assessment to an existing module or create a new module specifically for your assessment.
Once you’ve clicked on “Add Assessment,” you’ll be prompted to choose the type of assessment you want to create. You can choose from four options: Thrive Quiz Builder, Assessment Uploads, YouTube Links, and External Links.
Each of these options has its own unique features and benefits, so it’s important to choose the one that best suits your needs. For example, if you want to create a quiz for your students, you’ll want to choose the Thrive Quiz Builder option. On the other hand, if you want your students to submit documents or other types of files for grading, you’ll want to choose the Assessment Uploads option.
I go over all of these options in the complete tutorial video at the top of this article.
Managing Assessments in Thrive Apprentice
A new option is available in the TAP sidebar labeled “Assessments”. Here you’ll find all submitted assessments and be able to grade those that need to be manually graded.
You can choose to pass or fail an assessment and then the assessment will go into the appropriate category.
Assessments that were submitted via one of the two supported methods (Google Drive or Drop Box) will actually appear directly inside the Assessment management area. This is one of my favorite features of assessments because you aren’t forced to leave the platform in order to view submission. Kudos to Thrive for getting this exactly right.
If a user submits multiple assessments (perhaps because they failed the first try) then you can see all previously submissions for this assessment by clicking the link in the top right of the individual assessment view.
Integration for User Uploaded Assessments
Thrive Apprentice Assessments allow users to upload their assessments in multiple forms. This feature is integrated with the Thrive’s API and connections, which means that users can select the location where they want to send their uploaded assessments.
Choosing an integration method is straightforward. Under the settings, there is a new option for assessment uploads, which will allow users to choose the location they want to send their uploaded assessments. For instance, if a user has Google Drive connected, they can select Google Drive as the location to send their uploaded assessments.
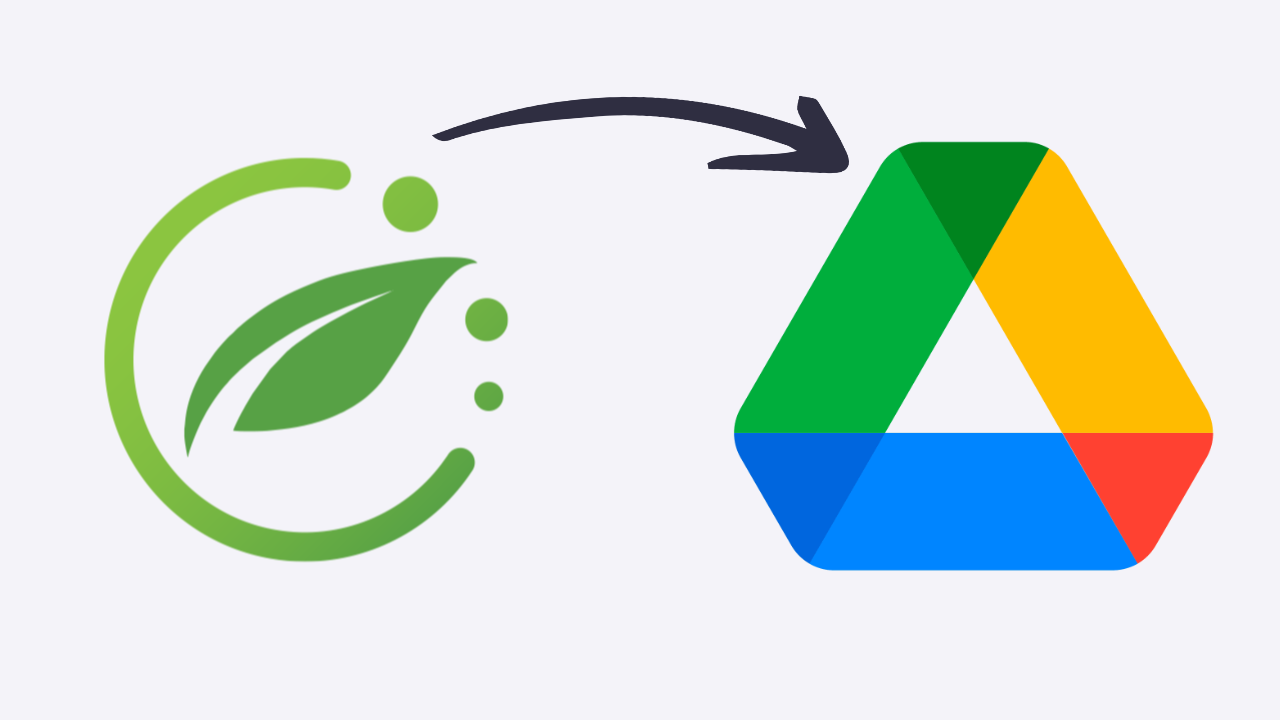
Tutorial: Connect Thrive Suite with Google Drive
Learn how to integrate Google Drive with Thrive Suite in my complete step-by-step tutorial.
If a user chooses the option to let their students upload an assessment, they can control what their students upload by choosing the types of files they allow. Users can also set the grading method for the uploaded assessments.
Overall, the integration for user uploaded assessments in Thrive Apprentice is a useful feature that allows users to easily manage and grade their students’ assessments. With the ability to integrate with external locations and control what files are uploaded, users can ensure that the assessment process is secure and efficient.
Template Updates and Compatibility Issues
As I mentioned earlier, one of the downsides of the new Thrive Apprentice assessment feature is the compatibility issues with existing templates. If you have customized your templates in the past, you will need to update them to ensure they work with the new assessment feature. Unfortunately, Thrive did not make the new feature backward compatible with older templates, meaning you will need to update them manually. And by “update” them, you have to remake the parts of them that aren’t compatible (lesson lists, for example).
This is not necessarily a deal-breaker, but it is something to be aware of if you have put a lot of time and effort into customizing your templates.
Overall, while the compatibility issues are a bit of a pain, I think the new assessment feature is worth the effort if your courses use or need assessments that require any sort of grading or submission.