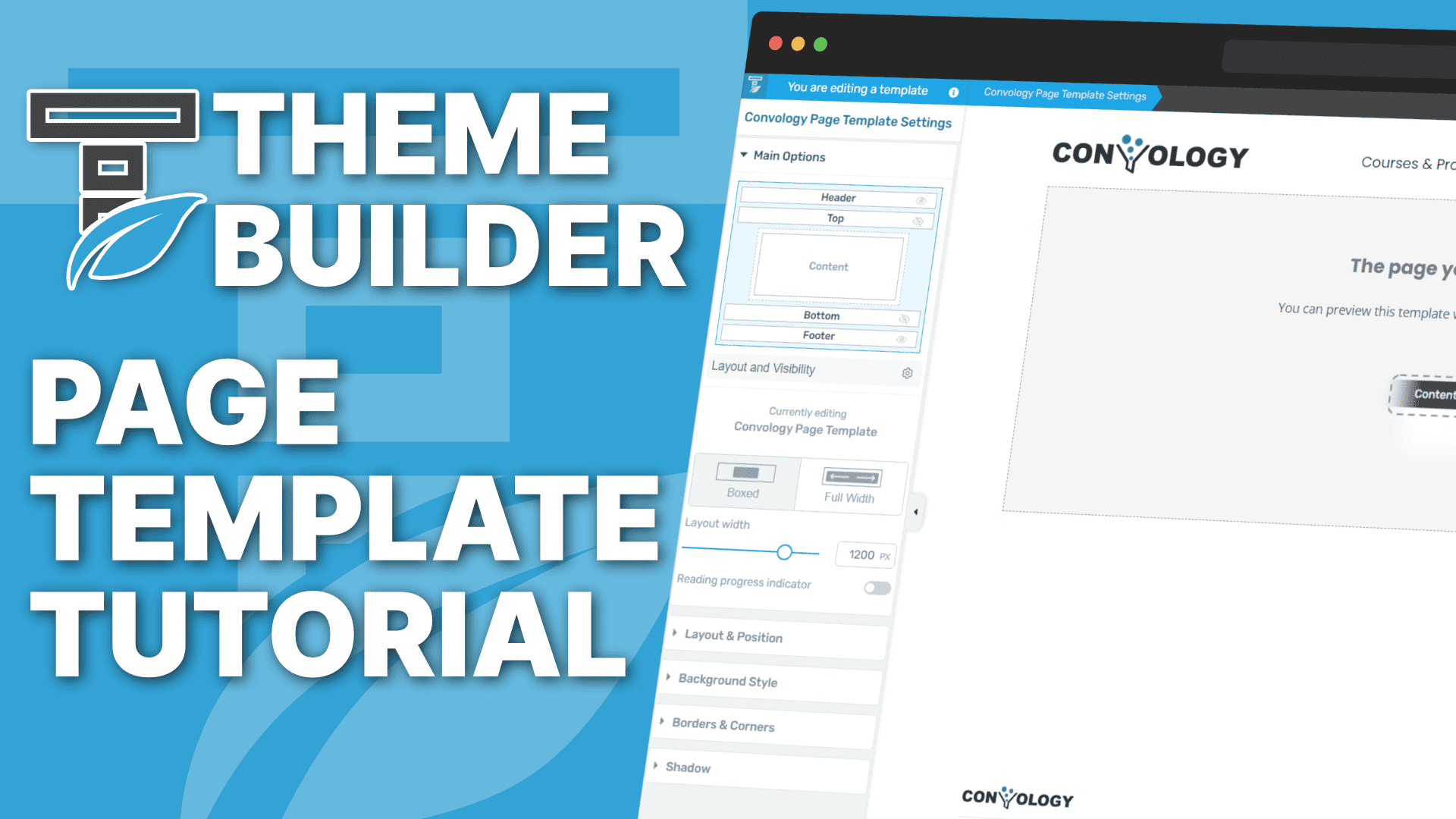Key Takeaways:
- The default page template has a ton of versatility and can be used for anything from service pages to sales pages and even the home page itself.
- Creating your default page template as clean and ’empty’ as possible gives you the most freedom moving forward for how you use the default page template.
- Using Thrive Architect, you can customize each individual page that uses this page template.
- You can change the page template used on each individual page which means you can have multiple page templates.
Tips for Creating the Default Thrive Theme Builder Page Template
Tip 1: Don’t use a pre-made design
The premade designs are full of dynamic bloat that you don’t need. Your default page should be clean and easy to implement and use for any page on your website.
We can always add customization to the individual pages with Thrive Architect. Thrive Architect has the same premade elements used to create the premade page templates, but instead of hardcoding those into the theme template we can use them at the page level.
Tip 2: Remove as much of the extra stuff as possible
You don’t need a sidebar, about the author, comments section, breadcrumbs, or any of those other pieces. Thrive Theme Builder automatically adds those to a fresh template.
If you’re starting with a fresh TTB installation, consider choosing the “blank page” starting template and then move on to Step 3. If you already have a TTB default page template, you’re going to want to make a new one (shown in the video above) and clean it up.
Tip 3: Remove extra padding and margin on each of the containers
Each of the containers within the default template should be checked for unnecessary padding and margin. You can find each of these sections by clicking into and element and looking at the breacrumbs for “Layout Container” and “Content Wrapper”, etc.
Tip 4: Set a page width you will use across your entire site
A common mistake that I see people make with templates is to set the page width too narrow. This is usually a result of having a “landing page” and not a template page for a homepage. The homepage ends up with a decent content width but the page template gets stuck with a more narrow design.
I recommend a minimum of 1200px for width. More modern full-width big image designs are using 1400px.
Tip 5: Don’t use Top and Bottom sections in the default template
You can disable these by clicking the eyeball icon in the upper left of the template. You don’t need them on a default page template and can manually insert them into individual pages as needed.
How to Hide/Show the Header and Footer in Thrive Theme Builder’s Default Page Template
You can show or hide the header and footer (among many other things like the top and bottom section) by going to the Page gear icon in the breadcrumbs at the top of any page you’re editing in Thrive Architect.
Go to Visibility Settings and inherit, show, or hide any of the sections there.