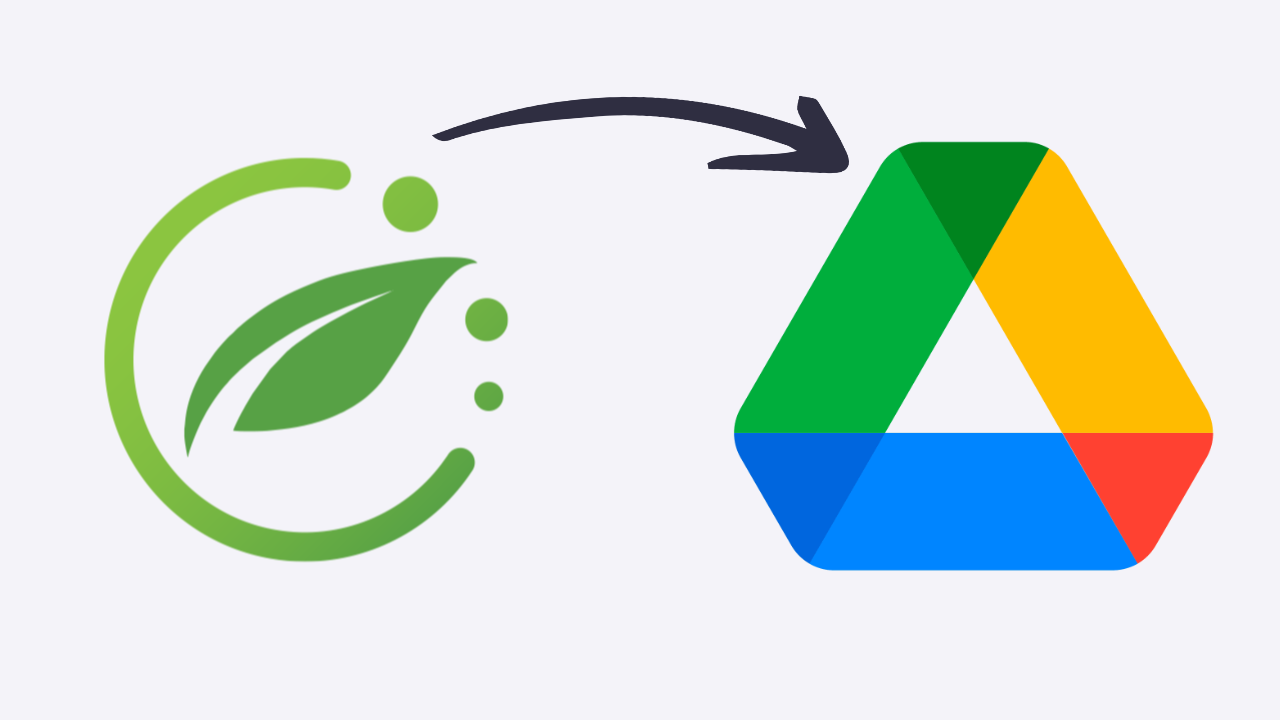Thrive Themes (Suite) plugins have several ways of integrating with Google Drive to allow your users to upload files directly from your site forms into Google Drive.
The primary purpose for this integration that most of you will want to use is the Thrive Apprentice Assessments feature that allows your students to upload their documents for you to grade.
By following these step-by-step instructions, you’ll be able to seamlessly integrate your Google Drive files into your Thrive Themes website.
Step 1: Set up a Google Cloud Platform Project
1. Go to the Google Cloud Platform Console (console.cloud.google.com) and sign in with your Google account.
2. Create a new project by clicking on the project drop-down menu at the top of the page and selecting “New Project.”
3. Give your project a name and click on the “Create” button.
Step 2: Enable the Google Drive API
1. In the Google Cloud Platform Console, navigate to the “APIs & Services” section using the left-hand menu.
2. Click on “Library” and search for “Google Drive API.”
3. Select the “Google Drive API” from the search results.
4. Click on the “Enable” button to enable the API for your project.
Step 3: Create OAuth Consent Screen
1. In the Google Cloud Platform Console, go to the “APIs & Services” section and click on “OAuth Consent Screen.”
2. Click on the “Create Credentials” button and select “OAuth client ID.”
3. Enter a name for your OAuth client ID.
4. Click on Configure Consent Screen.
5. Select External and click Create.
6. Under App information enter your app name (I recommend you enter your business name) and enter your business email address.
7. Under Authorized domains add your domain name where you use Thrive Themes.
8. Under Developer contact information enter your business email address for Google to reach if there are questions or problems.
Step 4: Create API Credentials
1. In the Google Cloud Platform Console, go to the “APIs & Services” section and click on “Credentials.”
2. Click on the “Create Credentials” button and select “OAuth client ID.”
3. Choose “Web application” as the application type.
4. Enter a name for your OAuth client ID.
5. Under “Authorized redirect URIs,” enter your API callback URL. Here’s the format to add at the end of your domain:
/wp-admin/admin.php?page=tve_dash_api_connect
⚠️ You can copy your URL directly by visiting the API Connections section (which you will do in Step 5.2 of this guide)
6. Click on the “Create” button to generate your API credentials.
7. Save your Client ID and Client Secret to a place you won’t lose them. You will need these in Step 5.
Step 5: Configure Thrive Themes Integration
1. Log in to your WordPress dashboard and navigate to the Thrive Dashboard.
2. Click on “API Connections” in the left-hand menu.
3. Click on the “Add New Connection” button.
4. Select “Google Drive” from the list of available services.
5. Copy and paste the “Client ID” and “Client Secret” from the API credentials you created earlier.
6. Click on the “Connect” button to save your connection.
7. The consent screen will now come up. Click Allow in order for Google Drive to have permission to access the files and folder.
Congratulations! You have successfully connected Google Drive to Thrive Themes using Google’s Developer API. Now you can easily integrate Google Drive with lead forms and Thrive Apprentice assessments.
If you have any additional questions, feel free to leave a comment or check out my Thrive Apprentice to Master Course.