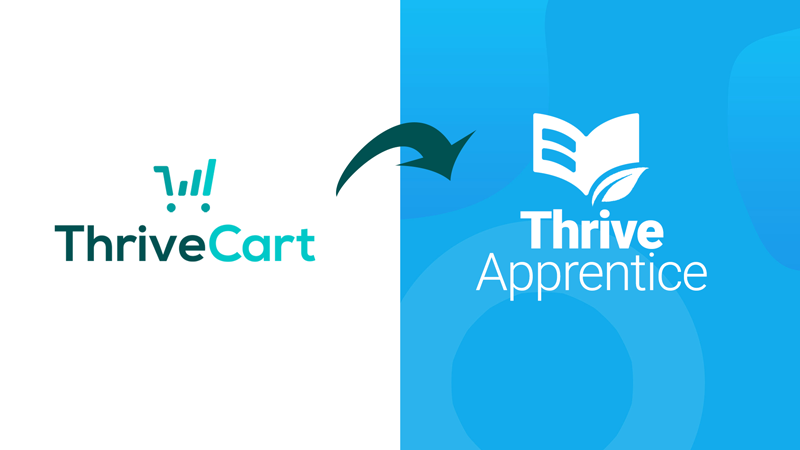You can now protect and sell Thrive Apprentice courses and content with ThriveCart via the new API integration. This integration allows you to bypass any need for a membership plugin.
In this tutorial you’ll learn:
- How to set up Thrive Apprentice and ThriveCart’s API connection
- How to sync a ThriveCart product with Thrive Apprentice
- How to create a custom login page with Thrive Architect
- How to manually add/remove/change customers in Thrive Apprentice
- How to update email templates in Thrive Apprentice
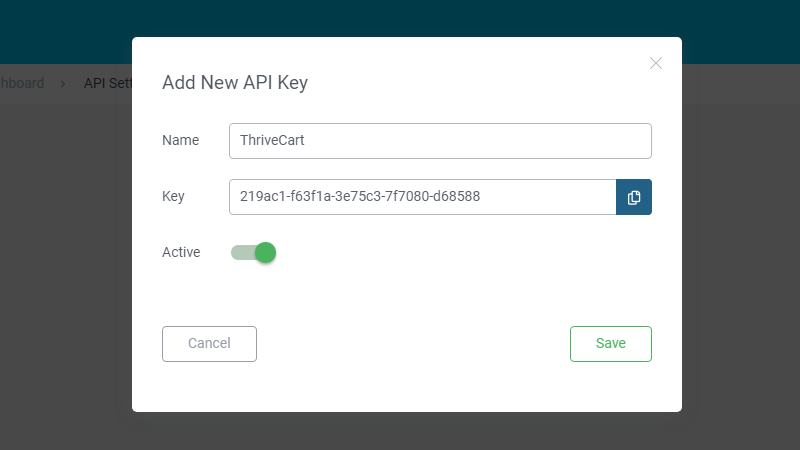
How to set up Thrive Apprentice and ThriveCart’s API Connection
To generate a new API key, navigate to the Thrive Apprentice Dashboard and find the Settings menu in the upper right corner. Select API keys, add new API key, then give your API key a name and copy the key.

In ThriveCart, go to ‘Settings > View Integrations” then scroll down and find Thrive Apprentice. Authorize a Thrive Apprentice Site.
Give the site whatever name you’d like to help you identify it later. For the URL, just put the link to your website. Paste in the API Key and save. You should see a success message if it worked.
Error Connecting ThriveCart to Thrive Apprentice API
NOTE: If you receive an error when trying to connect, and you know your API key and link are correct, then you probably need to go back to your Thrive Apprentice dashboard and publish a course. You may also need to add the “Access Rule” to that course. If your course is not yet ready and you’re still working on it, at least create a demo course to add Thrive Apprentice to ThriveCart.
How to sync a ThriveCart product with Thrive Apprentice
Next we want to create a product. When you reach the ‘Fulfillment’ step of the product setup in ThriveCart, you’ll want to choose ‘Add them to my membership site’ under “what should happen after purchase?”
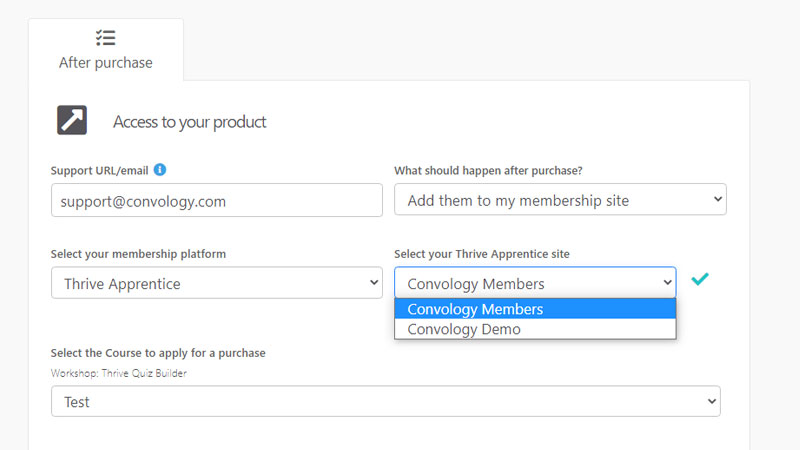
From here you can choose the membership platform (Thrive Apprentice), select which site you want to connect to (if you have multiples), and then choose the course you wish to apply to the purchase.
NOTE: If your course does not appear, go to your Thrive Apprentice course and set an access restriction rule to include ThriveCart. See below.
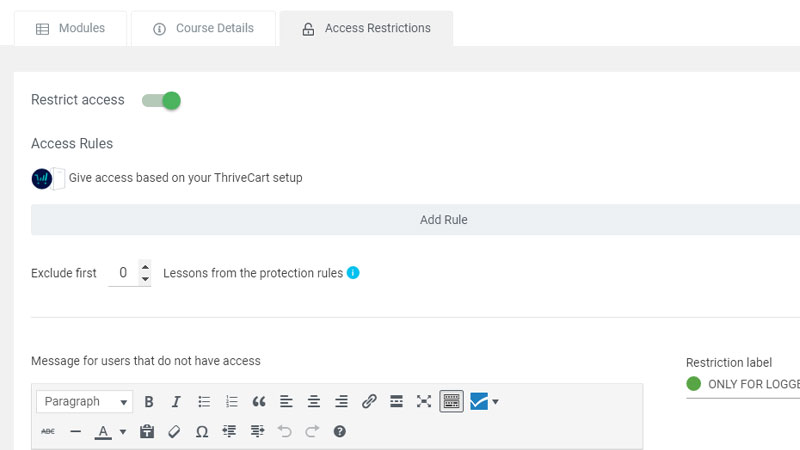
Complete the product setup process within ThriveCart.
Now, when someone purchases this product (your course) they will automatically be added to your WordPress site as a user and be given access to this specific product.
The user will only have access to this product that they purchased. This is important because this means we’ve essentially cut out the need for a membership plugin! If your setup is simple and you only want to sell access to Thrive Apprentice courses, then you have no need for any other tools.
How to create a custom login page with Thrive Architect
To customize the login page for Thrive Apprentice, go to Settings > Login & access restriction > Set your login page.
From here you can add a new page. I call mine “Dashboard” and it’s a custom dashboard that I build for my students to access when logging in. I teach all about this page in my Thrive Apprentice to Master course.
Now you can edit this page using Thrive Architect, which means you can create a really neat looking experience for your users that is customized to your exact brand and user experience needs. Here’s what mine looks like on the new membership site I’m building.
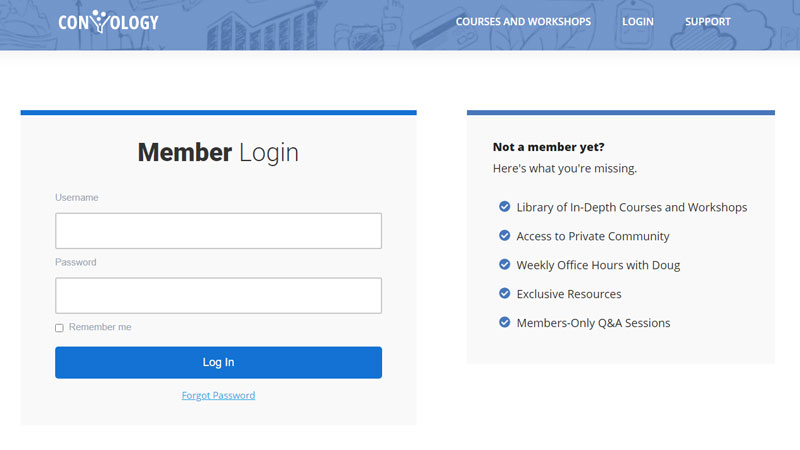
How to manually add/remove/change customers in Thrive Apprentice
A new section was added to Thrive Apprentice’s navigation called “Manage”. From here you can manage your customers and manually add or remove them. Once you have customers in the list, you can also add or remove access to courses manually. This is very handy for customer service purposes and administrating your membership site.
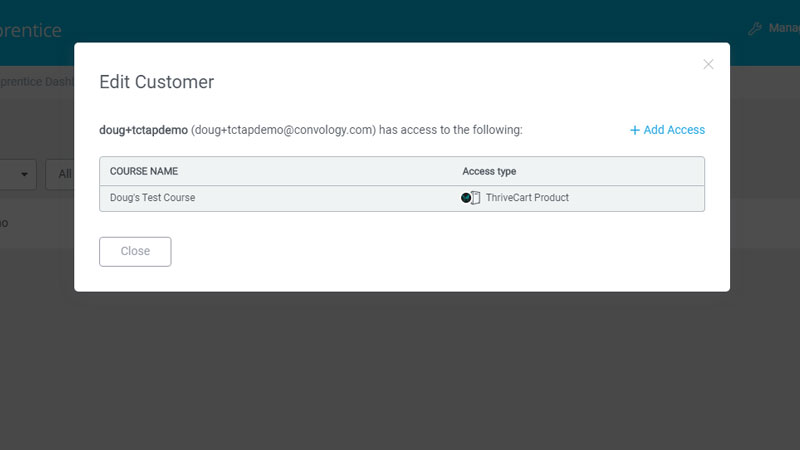
How to update email templates in Thrive Apprentice
When a new customer is added by ThriveCart, they are automatically sent a welcome email with their username, password, and any other information you wish to send them.
This email is sent from your WordPress website, and the template can be found under ‘Settings > Email Templates’ in Thrive Apprentice.
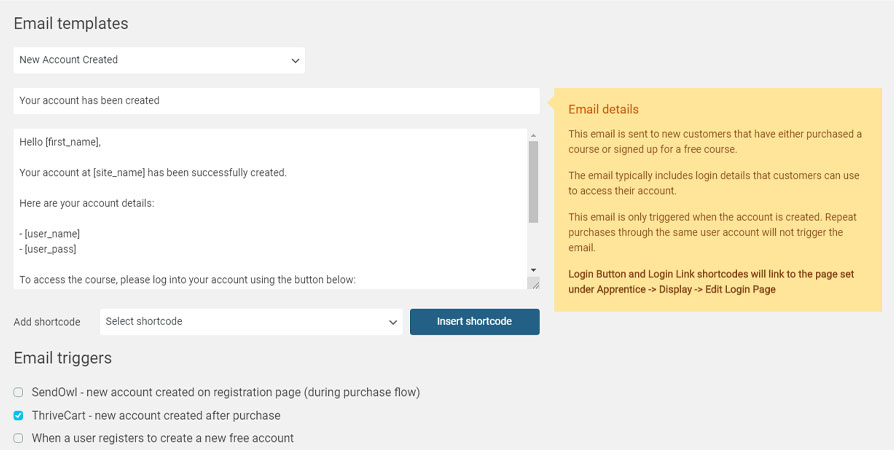
What’s nice about this feature is that it will only send the email when the account is created. This means that you can sell existing customers more courses through ThriveCart, but they’ll still be able to log in with their existing account to access those courses. No repeat accounts are created, so long as they use the same email address.
Important note about email deliverability
Inboxes hate emails sent by WordPress. You must integrate a transactional email service with your website. This is something you should be doing regardless of this tutorial. I recommend Fluent SMTP plugin connected to SendGrid or SendinBlue (super simple), or Amazon AWS (for advanced users). There are many, many options available to you, but I’m recommending what has worked flawlessly for me..
Conclusions: Finally, a Simple Solution that Works
I love this integration. Everything about it is so seamless, and the user experience is 100% controlled by these two tools. ThriveCart makes beautiful, high-converting checkout funnels. Thrive Apprentice provides an intuitive and easy-to-use course framework. Combine the two (now without the need of anything else) and you have a course sales funnel that you can have up and running in under 30 minutes.